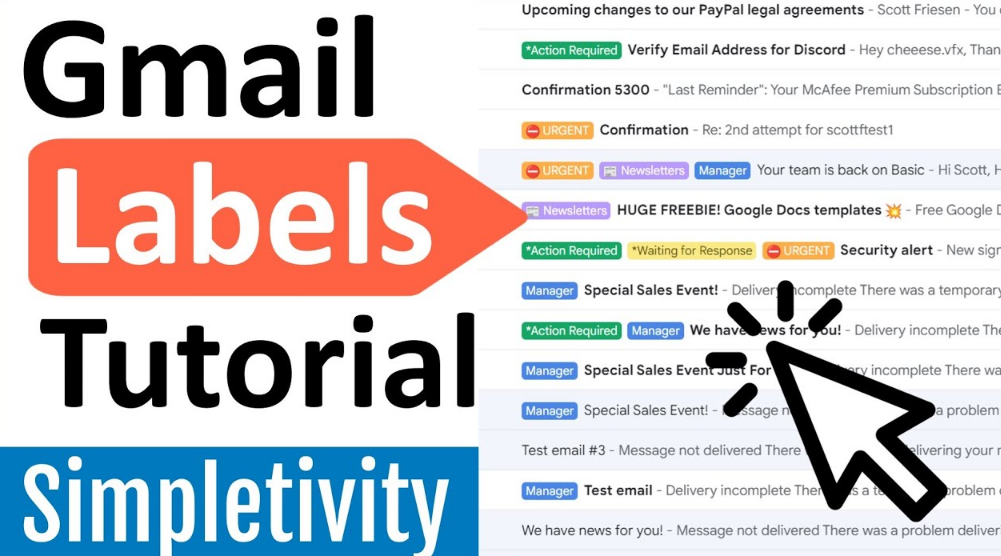There are many of you who use Gmail. We think we can resize the inbox with very few folder labels and filters. In this post, you can be sure that you will get a lot of emails after opening Gmail on your PC or Android phone. These Gmail hacks can clear your inbox. You can filter your emails into different categories and create email blogs based on the keywords you like. You can delete a confirmation message in a custom folder of Gmail. So, let’s learn how to create folders and labels in Gmail without delay.
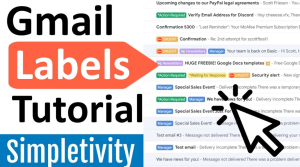
Create Folder and Labels in Gmail to Keep your Inbox Organized:-
How to use level features on the Email platform even if Gmail doesn’t have folders. One of the easiest ways for people to better organize their emails in their inboxes is to create a Gmail ID on android.
In this post, we will explain in detail how to create Gmail inbox folders. You can apply email level. You can easily find out everything with the help of this guide.
How to Create Labels in Gmail on the Web:-
First, let’s see how you can create folders in Gmail through your web.
- First of all you have to open Gmail on the web. Then go to settings after clicking on the icon at the top right.
- Then after going to the inbox, you have to set the type in the inbox as default.
- Checkboxes for social promotions and updates with this section. Here emails are smartly categorized into multiple folders. You can keep this classified inbox. You can activate the foam if you want.
- Go to this level and scroll down. If you can’t find your own label with that combination.
- It starts with a name that allows you to delete any work-related emails under your level. Click on the menu at the top right.
- To create the level of an email, you need to click the button above.
- This will allow you to find the email. You have to click on the inbox here.
How to Create Labels in Gmail App(iPhone and Android):-
If you use Gmail more than the version you think, you’ll be happy to know that you can create levels from within your app. Here we are going to show you how to create a folder of the iPhone Gmail app. However, this method is the same for android phones. So, let’s take at the methods without delay.
- All you have to do is open a Gmail account and click on the hack bar menu. After scrolling drowns here, click on create a new menu.
- Click on these options to create a new label. Enter your name here and click completely.
- This Gmail will automatically take you to a new level. We will explain here to apply the level. And emails can be sent to other department levels and folders.
So you can create a Gmail app inbox folder for android and iPhone.
How to Move Emails from Inbox to Folders in Gmail:-
Now that we’ve set up the labels, we don’t know how to move emails to a new level. We have the solution to your problem Which means you can create your Gmail inbox emails.
How to Apply Labels to Emails:-
First, you need to create and apply labels in Gmail. Then you can create a web and Gmail app through the inbox.
Apply Labels to Emails on Gmail Web:-
- You can create a level to give Gmail. Click on the level act to show the screenshot in the upper right.
- From the dropdown list, your degree label is to be applied to the email. As an example, I will say that we will receive a receipt from this email.
Now you have to go to sick from cyber then you will get an email after going to a level.
Apply Labels to Emails on the Gmail App(iPhone and Android):-
- After opening this Gmail app you need to click on Email level. Then click on the three-point icon level.
- You have to click on the checkmark icon on the right side of the label that you can use.
You need to apply a new level to your email. Now you will help to find the match in cyber.
How to Automatically Apply Labels to Incoming Email:-
Now that you know how to apply labels to emails, let’s take things a step further. You can actually create filters in Gmail. They can automatically sort incoming emails into separate folders so you don’t have to do it manually. Here’s how to create a filter in Gmail to automatically label new mail.
- Open Gmail on the desktop and click on the ‘Show Search Options’ icon in the Gmail search bar.
- Here, enter the filter condition. As you can see, filters can be created based on sender, subject, body text, attachments, and much more. Set it up the way you want and click ‘Create Filter.
- Check the box next to ‘Apply label’ and choose the label you want to apply. In this example, I’m applying the label ‘receipt’. When done, click on ‘Create Filter.
Gmail will now automatically apply the selected label to any email matching the filter you created. This is a great way to organize your Gmail inbox automatically.
How to Create Sub-Folders in Gmail:-
You already know that Gmail’s labels are really powerful and useful. Also, they’re a great alternative to folders. So, if you want to create nested labels in Gmail, here’s how you can do it.
- Open the Gmail web app. Hover your mouse over the label within which you want to create a nested label, and click the three-point menu icon that appears.
- In the context menu, click ‘Add Sub Label’.
- Give your new label a name and click ‘Create’.
That is, the new sub-label will now appear nested inside the parent label. You can also create filters to sort emails in subfolders in Gmail, which is quite effective.
How to Edit or Delete Labels in Gmail:-
As far as you’re concerned, there will come a time when you realize you need to change a label or even delete it altogether. Fortunately, if you misspell a word on your label, you don’t have to delete your label and create a new one. Here’s how to edit or delete a label in Gmail.
Edit a Label:-
- Open the Gmail web app. Hover your mouse over the label you want to edit and click the three-dot menu icon that appears.
- In the context menu that appears, click ‘Edit’.
- You can now rename the label, and make other changes to it. Once, click ‘Save’ to finalize your changes.
Delete a Label:-
- Open the Gmail web app. Hover your mouse over the label you want to delete, and click the three-dot menu icon that appears.
- In the context menu that appears, click ‘Remove Labels’.
- Click ‘Delete’ to confirm, and that’s it.
Conclusion:-
Hopefully, through this post, I have been able to how to Create Folders and Labels in Gmail to Keep Your Inbox Organized. You’ve found the site you’re doing. I request you here to stay away from some websites. If you have any information, you can ask in the comments below.