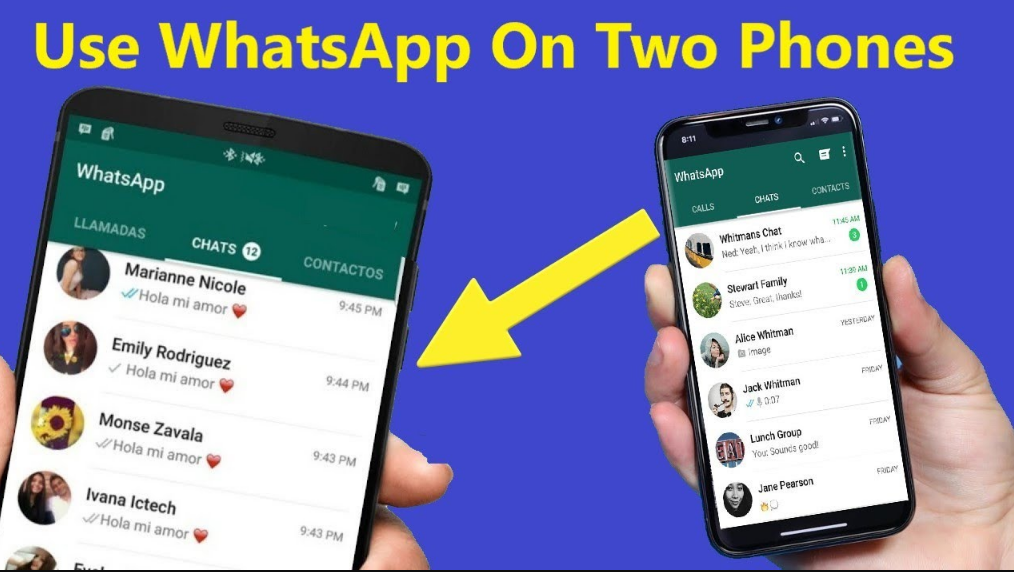With its massive popularity and ease of use, it’s no wonder that WhatsApp has amassed such a huge user base as a messenger. With billions of apps used for daily conversations, WhatsApp is one of the most used chat messengers in the world. However, one problem that multiple users have with WhatsApp is the inability to use the same account on multiple phones. Since most users now use multiple devices, using WhatsApp on two phones is almost essential. And while using WhatsApp on multiple devices has definitely gotten easier, it still doesn’t fully support two phones simultaneously. So, if you are someone who wants to learn how to use the same WhatsApp number on two phones, we have a solution for you. So let’s not waste time and dive right in.
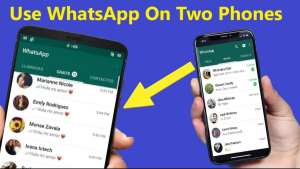
Use the Same WhatsApp Account on Two Phones in 2023:-
We’ve divided this guide into two sections depending on what kind of phone you have. So use the table below to go through the steps for your supported platform. Also, we have included a section to highlight the multi-device feature that will enable you to use the same WhatsApp account on two phones in the future.
How to Use the Same WhatsApp Account on Two Phones:-
Now, unfortunately, there is no official way to fully use the same WhatsApp account on two phones. Messaging companies are still testing the waters for multi-phone support and we have to rely on a simple but effective solution.
This solution involves you setting up WhatsApp on your primary phone and then logging in on the other device using the WhatsApp web client. While we understand this is not a native app, it will give you functionality on your second smartphone. Additionally, it will allow you to seamlessly use the same account for WhatsApp conversations on both phones.
If you don’t want to go through this slightly tedious procedure, we suggest you read WhatsApp Multi-Device Feature below. Then you will know when and how you can officially use the same WhatsApp phone number on two phones easily.
Requirements for Setting up WhatsApp on Two Phones:-
Before we start, there are some requirements you need to meet in order for the process to work for you. Make sure you cross off the following items.
-
WhatsApp Already Set up on your Primary Device:-
To ensure that your secondary WhatsApp connection is working, you need to install and set up Messenger on your primary device. If you’re already using WhatsApp on your main phone, you’re good to go. Otherwise, make sure to set up the app on your primary phone before proceeding further.
-
Secondary Device with Internet Connectivity:-
To ensure that the set-up process works without problems, you also need a secondary phone with internet connection. However, don’t worry, because you don’t need to install the WhatsApp app for this. Simply set it up and charge it.
-
Web Browser of your Choice:-
Our work revolves around using a web browser to use WhatsApp on both phones. Although any web browser will work, we personally recommend Google Chrome because it was fast and error-free in our tests. When it comes to iOS, we use Safari for this demo.
How to Use Same WhatsApp Number on Two Android Phones:-
Combining the above requirements, let’s start setting up WhatsApp on two phones at once Make sure both devices are connected to the Internet before you proceed. Follow the steps below to set up Messenger.
- Open WhatsApp on your primary phone. Tap the ellipsis icon in the upper right to reveal a dropdown menu.
- In the dropdown menu, tap on the “Linked Device” option If you are used to using WhatsApp on other devices, you will already know about this feature.
- Now, go to your secondary phone and visit the following address – “web.whatsapp.com”. You will be greeted with a webpage to download the mobile app. Let’s bypass it.
- At the top right, tap Chrome’s ellipsis icon to open a dropdown menu
- You will see an option called “Desktop Site”. Tap it, and you’ll see the page reload to open the desktop version of the WhatsApp web app.
- Now you will be presented with a good old WhatsApp web login page, you will be shown a QR code.
- Following the previous steps on your primary device, click the “Link a Device” button to bring up the QR code scanner.
- Place the QR code under the scanner on the second phone and you will see the “Log in” dialog almost immediately
- And before you know it, you will see your primary WhatsApp chat 0pen on your second phone. Congratulations, you now know how to use the same WhatsApp number on two phones.
Create a WhatsApp Shortcut on your Second Android Devices:-
Now that you know how to use your existing WhatsApp account on your second phone, it should be easy to access it anytime, right? For this, we will show you how to add a quick shortcut for WhatsApp Web to your home screen on Android. Here’s how it works.
- With WhatsApp Web and your chat open on the secondary phone, tap the ellipsis icon in the top-right corner of Chrome.
- Then, tap on “Add to Home Screen” option
- After that, rename the WhatsApp tab as you like or leave it as it is. Next, tap “Add” and you’re done. You can now click the Whatsapp icon on the home screen to quickly return to this tab.
How to Use the Same WhatsApp Number on Two iPhones:-
While Apple is known for restricting many things, thankfully, the functionality is also supported on iOS devices. For the following steps we will use the Safari browser. Follow them closely to make sure you’re on track.
- Open WhatsApp Messenger on your primary iPhone. Then, tap the “Settings” cog in the bottom navigation bar
- Next, select the “Linked Device” option If you are used to using WhatsApp on other devices, you will know how this feature works.
- Now, on your secondary iPhone, open Safari and go to the following address – “web.whatsapp.com“. You’ll see a page asking you to download the app, but as you’ve already learned, you’ll need to access the desktop version of our website.
- So, tap on the AA icon at the top left corner of Safari’s address bar and then, select the “Request Desktop Website” option from the dropdown menu. The page will now reload and the WhatsApp web login UI will open.
- You will now see the familiar WhatsApp web layout, albeit with worse scaling. Place the QR code in the middle of the screen.
- Now, go back to your primary iPhone and click the “Link a Device” button to bring up the QR code scanner.
- Now, scan the QR code on the second iPhone to log into WhatsApp Web and before you know it, you will see your primary WhatsApp and chats loading on your iOS device.
- To ensure that WhatsApp always opens on the desktop version of your secondary iPhone, again click on AA Menu -> Website Settings and toggle the “Request Desktop Website” option.
And that’s it. You have successfully learned how to use the same WhatsApp phone number on two iPhones. Now, you can navigate to the same tab when you want to access this account or optionally create a shortcut by following the steps in the next section.
How to Create a WhatsApp Web Shortcut on your iPhones:-
Follow the steps below to quickly create a WhatsApp shortcut on your iPhone, so you can access your account from the second device right from the home screen. This is the same technique as the guide for how to set up and use WhatsApp on iPad. So let’s look at how it works.
- With WhatsApp Web open on your secondary device, tap the “share icon” on the bottom navigation bar. A pop-up menu will open up.
- Now, scroll up and tap on the “Add to Home Screen” button. This will open another menu.
- Here, you can rename the page to whatever you want its name to be on your home screen. Once done, tap “Add” on the top right corner, and you will see the shortcut on your iPhone’s home screen.
Conclusion:-
Hopefully, through this post, I’ve been able to tell you about How to Use the Same WhatsApp Account on Two Phones. Looking for people that you have found on the site. Stay away from some websites. If you know anything, you can ask through the comments below.