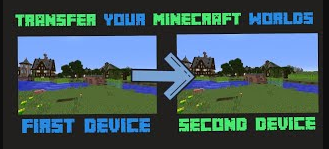Playing Minecraft on Android is not as easy as the Minecraft Java version on PC. Whenever you have a complicated situation like syncing the phone to Minecraft Worlds on a new Android phone. To address these concerns of Minecraft players we will describe in detail a special Android app that was recently seen online. It helps you sync your favorite Minecraft Worlds across different Android devices. You can already use the mode in Minecraft. But even for Android, just using your Google Drive won’t cut the deal. So without any further hassle, boot your devices, and let’s sync Minecraft Worlds on Android.
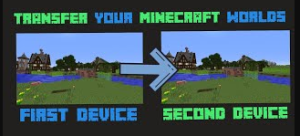
Synce Minecraft Worlds across Android Devices:-
This syncing method will only work on the official Minecraft app for Android. Beware of the fake Minecraft apps that are available in the Play Store. The app we are going to use for this simple tutorial is called Bedrock. There is a simple purpose to sync your Minecraft world across different devices.
Step1: Save Minecraft Worlds on your Android:-
By default, Android saves your world in the Minecraft cloud. Therefore, before we can start syncing existing worlds, we need to make sure we save them to your device. So let’s check out the steps:
- Open the Minecraft app and select the “Settings” option from the Home screen. It will appear under the “Play” button.
- Here, in the left pane, you will see a “Profile” option under the General section. Tapping on it will open the profile settings on the right pane.
- On the Profile Settings page, scroll down until you find the “File Storage Location” option. By default, you will see that the application option is selected. Tap on it and select the “External” option. This will highlight it in the drop-down menu and ensure that all your new and existing worlds are saved on your Android phone.
- If you create and save some worlds in the application world, we need to move them to the local storage on your device. To do this, tap the “Play” option on the home screen.
- Here, you will see a list of your words that are still stored in the Minecraft app. Click the Edit button to the right of your world name on the home screen.
- Next, in the menu that appears, look for the “Copy World” option in the right pane. You will find it under the “Delete World” option. Tap on it to make a copy of your world, which is a new copy that will be saved on your device. Now, this Minecraft World will be available to sync from one Android device to another.
Step2: Download & Set Up the Bedrock App:-
Released in 2021, Bedrock is a paid app available on Android. This app lets you sync Minecraft Worlds to your Android device using Google Drive. So let’s download it and get down to business.
- Use the link below and download the Bedrock app from the Play Store. It costs 0.99 and the size is less than 3 MB. So, it will not take more than a few minutes to buy and install the app.
- Now, open the Bedrock app and it will ask you to connect your Google Account. You can continue by tapping the “tick button” in the bottom right corner.
- Then, you need to give Bedrock access to read your data in Google Drive. You can later remove app access from your Google Account. To access it, tap the “Allow” button in the lower right corner of the pop-up.
- Now, the app will ask permission to access a folder. This is where all your Minecraft worlds are stored. Just tap the “tick button” in the bottom right corner. Then, you need to locate and select the folder where you saved your Minecraft World on Android. Go to the folder location below to find your Minecraft Worlds.
- Then, click the “Use this folder” button to select it and you’re now ready to sync Minecraft Worlds to an Android device.
Step3: Upload your Minecraft Worlds to Google Drive:-
Once you have selected the folder where your favorite worlds are located, the application will load all your Minecraft Worlds and give you lots of options. Now, all we have to do is upload these Minecraft Worlds to Google Drive. To learn how it works, follow these steps:
- From the list of Minecraft worlds, choose what you want to sync. Then, click the Upload button indicated by a Word Up arrow.
- Now, all you have to do is wait for it to process and automatically upload your Minecraft World to your Google Drive cloud storage. After a successful upload, you will see an active download button next to the upload button. It is marked using a downward arrow.
Step4: Synce Minecraft Worlds on Different Android Devices:-
Now, repeat the download and set up the Bedrock app process on your second Android device. Make sure you use the same Google Account to log in to the app to run the syncing process smoothly. Also, using the same Google Account on different devices means you don’t have to buy the app more than once. Then, open the app and you can follow the steps below to sync your world on an Android device.
- Suppose you’ve already selected the folder as before, the Bedrock app will sync with Google Drive to show all available worlds uploaded to the cloud. That list may include the world you already have on that device. But only in the world of Google Drive will there be an active download button.
- Click the download button and wait for the Bedrock app to sync your Minecraft Worlds with Android. The download button is indicated by the arrow below. The application will ask for confirmation in a pop-up window, where you need to select the “Yes” option.
- You. If you ever want to delete one of your synced worlds, you can do so in the game. And if you want to delete synced earth from Google Drive, you can tap the fade cloud icon next to the upload button. This will remove Minecraft World from Google Drive.
- Once you are satisfied with the syncing process, you can load Minecraft and the mentioned world is now available on your new device. Many players can use this app to back up their Minecraft world.
Synce Minecraft Worlds on Android with this Handy App:-
Now, all you have to do is download the Bedrock app and get to work. You can now easily sync your Minecraft Worlds with Android, without losing any progress or restarting on a new device. This method works on any Android device that can run the game. Moreover, if you just start the game, learning to make a craft table will be life-saving. The Bedrock app runs online, so make sure you block this Android app from using data in the background. And if you are stuck at any stage of the process, feel free to contact us with your question in the comments section below, and we’ll help you.