Did you miss some time-sensitive alerts while working on your Mac? If your answer is yes, then MacOS has a well-thought-out feature called “Speak Announcements” for the right purpose. Using this remarkable MacOS accessibility feature, you can send alert messages to your Mac device so you never miss an emergency alert while you’re busy at work. If this feature seems useful, I will show you how to enable warning notifications on Mac.
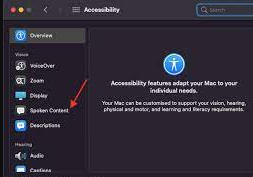
Have Your Mac Speak Alerts Messages:-
Before you start, You are looking at how the speech announcement feature works on Mac. Needless to say, The following topics have been used in the table to make it easier for you to negative through this post.
How Does “Announced for Alerts” Works on Mac:-
Announcements for the alert, features are part of the Accessibility Suite. If anyone can take advantage of Mac’s Siri Spike alert message. This helps them to stay updated about incoming warnings.
Significantly, the “Announcement” feature provides complete on-customization. This way, you can customize the voice and set a custom phrase before the text of the warning message. Also, you can schedule a delay before the Mac says a warning message. After you enable announcements for alert features, your Mac will say the text in the dialog and alert message.
Enable and Customize Announce Alerts on Mac:-
- You will open the app on the Mac system. Then, you have to click on the menu above the left corner.
- Now, click on Accessibility.
- Then, click on spoken contents in the left sidebar.
- Next, check the box to the left of “Speak”.
- Now, click on the “Options” button next to “Announcement”.
Here are three settings to tell you how to customize your Mac alerts.
-
Voice:-
This allows you to set whether alerts are called by system voice or custom voice. Click on the drop-down menu right next to “Voice” and select the desired option. Significantly, you have the option to choose between male and female Siri voices. Also, select a preferred custom voice based on your language.
-
Phrase:-
This allows you to set the phrase you can hear before reading the warning message. By default, macOS says the name of the app associated with the warning message. However, you can click on the drop-down menu next to “Phrases” and select a predefined phrase or click on “Edit List of Phrases” and add a custom phrase.
-
Delay:-
This allows you to determine how long to wait before sending a warning message to the Mac. Use the slider to adjust the delay.
Once you have customized the speak button settings, click the play button.
Disable Speak Announced on Mac:-
If you want to know about the Mac announcement, follow the steps below:
- Go to System Preferences -> Accessibility -> Spoken Content.
- Now, uncheck the box to the left of “Announcement Announcement”.
Enable Speak Announcements to Have Siri Speak Alerts Messages on Mac:-
So you can customize the Spike Announcement feature to say alert message on your Mac device. This accessibility feature can help you stay up to date on the most important things in the workplace. Although macOS has always been user-friendly, the introduction of macOS Monterey has enriched it a lot. The software has improved in many ways because Safari is able to hide IP addresses in Quick Note, Safari Tab, Apple Digital Legacy, Live Text, and macOS Monterey. What do you think? Tell us in the comments section below. So you can customize the Spike Announcement feature to say alert message on your Mac device. This accessibility feature can help you stay up to date on the most important things in the workplace. Although macOS has always been user-friendly, the introduction of macOS Monterey has enriched it a lot. The software has improved in many ways because Safari is able to hide IP addresses in Quick Note, Safari Tab, Apple Digital Legacy, Live Text, and macOS Monterey. What do you think? Tell us in the comments section below.