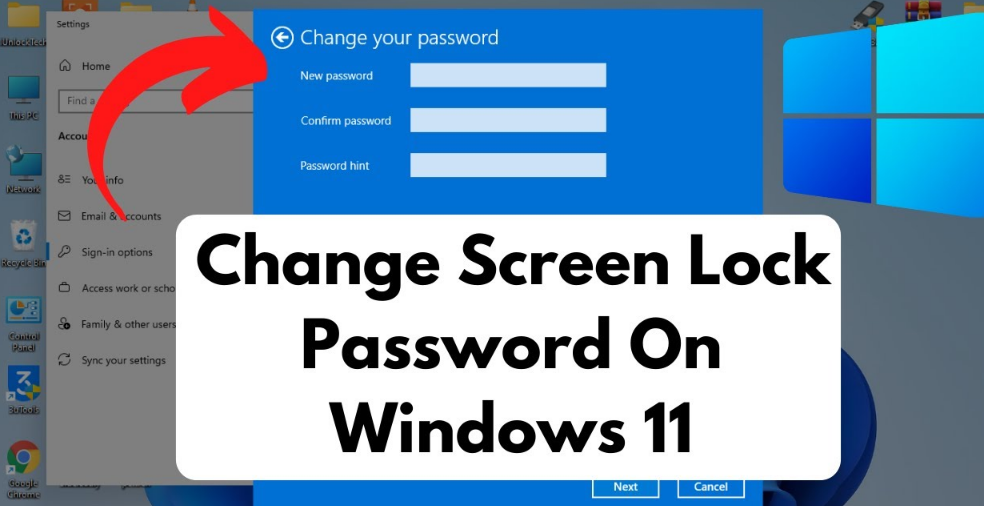From my experience so far, people have been able to choose a hard password and PIN number to protect their windows 11. Any of these days become smaller and easier to remember. After a while, you may need your account password by changing your system settings. So many people forget their passwords. You can easily change your computer password on windows 11. So today I will cover 6 different steps of this article. Let’s not delay knowing how to see a new password in windows 11 without knowing the old password.
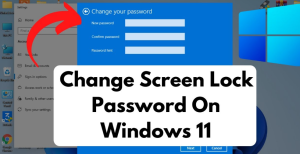
Change your Password in Windows 11:-
In this article, I will cover 5 ways to change your password. You need to change your PIN or password if you can remember the current password. Anyway, we have some simple solutions for you.
Change Password in Windows (For Users Who Know Current Password):-
If you know the current password of windows 11 World, you can easily change your settings from the app. Follow the steps below to learn how to do this.
- First of all you need to open the settings app and click on the windows 11 keyboard shortcut windows 11. This account now has a signing option.
- Click on this password section here. Then after changing it you have to click on the bottom.
- Then you need to click to change the current password on Windows 11 PC.
- You can easily change this page. So that you can forget the windows 11 password and easily open the account with the help of windows 11.
- Finally your Windows 11 will be done.
Change PIN in Windows 11(For Users Who Know Their Current PIN):-
You need to set a PIN to be able to quickly log in to your PC. You can change the PIN of this Windows 11. You will follow the procedure below.
- Here you have to open the Settings app and go to the account sign-in options as above.
- Click the PIN section then click the PIN change button.
- You can first open the panties and click a new set on the right. A new PIN needs to be opened for the third and second lessons. Finally, you are changing the PIN on Windows 11 PC for this success.
Change Microsoft Account Password Linked to Windows PC:-
You need to add a link to an online Microsoft account on your Windows 11 PC. Then you can change the password at any time. Don’t forget your Microsoft account password. Just follow our guide to change the password here.
- If you can remember the password of your online Microsoft account then you change the password at account.microsoft.com.
- If for some reason you forget your PC password you need to go to account.live.com/Reset password.aspx and click on your Microsoft email address.
- Then you can introduce yourself through your email account.
- Once you verify this account you can easily change the password of your Microsoft account. You will need to log in to Windows 11 PC at the same time to create this new password. You need to open an online Microsoft account from this different.
Change Password in Windows 11 without Knowing Current Password:-
If you can’t remember the current password you can change your Windows 11 PC Password. The easiest way to remember this password is to work with Windows 11 account. 1. Open the run dialog box and click on Windows+R. Then you have to click on netplwiz Enter.
- Then select your account and click reset password.
- In the next window you will need to select a new password for your Windows 11 PC. If you do not know your current password you can change it to Windows 11.
Change Password Using the Netplwiz Command:-
- Open the run dialog box and click on Windows+R. Then you have to click on netplwiz Enter.
- Then select your account and click reset password.
- In the next window you will need to select a new password for your Windows 11 PC. If you do not know your current password you can change it to Windows 11.
Change Password through Command Prompt:-
You can change your Windows 11 password through this command prompt. You have to remember through this work. We do not work for your local account. So follows the steps below.
- If you can always run the app as a Windows 11 fan you can click on your link.
- The following commands will display all user’s accounts. Then from the third column, you can change the account by taking notes.
- Now you need to run the following command to change the password in Windows 11. You will need to replace the account name with the username displayed in the third column. You can set your own password in this new place.
Change Password from the Control Panel:-
You can open your Windows 11 control panel. You can’t change your password without forgetting your old password. All you need to remember is that in order to work with a local account you need to change your online Microsoft account password. Follow the steps below to know your details.
- Go to this foreigner and click on the control. Now you need to open the control panel.
- Then you have to click no change account under your user account.
- You can change the password on your PC by clicking on the next local account.
- Click here to change the password.
- You can change a new password for your Windows 11 computer.
Change Password through Computer Management:-
With computer Management, you need to remember your current password and set a new password for Windows 11. However, this method will only work with accounts in Windows 11 place.
- Click Windows 11 to manage forward.
- Local users can then expand to the left.
- Now you need to change the password on your PC for the user account.
- Go to Windows 11 and click here.
- Finally you can set a new password for Windows 11 PC.
Forget your Windows 11 Password and Looked Out for your PC?
If you have a local account you need to remember your current password because your PC is locked. How you can reset your Windows 11 password you will go to the article of mine. I would suggest there for you to follow step by step.
Conclusion:-
Hopefully, through this post, I have been able to tell you How to Change Your Password in Windows 11 (8 Methods). If you have any questions you can ask in the comment below.